
Comment réparer ou réinstaller le Microsoft Store sur Windows 10 ?

Comment réparer ou réinstaller le Microsoft Store sur Windows 10 ?
Vous rencontrez des problèmes avec Microsoft Store : il vous est impossible de le télécharger, de l’installer ou de l’ouvrir ? Rassurez-vous, des solutions existent pour le réparer.
- Problème de téléchargement.
- Problème d’installation / installation impossible.
- Le Windows Store s’ouvre et se ferme / ne s’ouvre pas du tout.
Le problème se manifeste sous forme de codes ou de messages d’erreur :
– Les codes erreurs qui s’affichent alors sont : 0x80070057, 0x80004005, 0x80073CF9, 0x8000FFFF, 0x80070422, 0x80072EE7 ou encore 0x80240438
Les messages d’erreur quant à eux sont :
- « Impossible vous connecter au Windows Store ».
- « Le Windows Store n’est pas disponible actuellement ».
- « Réessayer ultérieurement. Une erreur s’est produite de notre côté ».
- « Vous avez besoin d’Internet pour effectuer cette opération ».
Comment réparer le Microsoft Store ?
Solution n°1 : Vider le cache
- Ouvrez la commande Exécuter en cliquant sur les touches Windows + R
- Tapez wsreset.exe puis OK
- Une fenêtre de commandes apparaît avant de se fermer après quelques secondes
- Microsoft Store s’ouvre. Assurez-vous qu’il fonctionne correctement.
Solution n°2 : Réinitialiser Microsoft Store
- Allez dans les Paramètres
- Dans Applications, cliquez sur Applications et fonctionnalités
- Sélectionnez Microsoft Store puis Options avancées
- Cliquez sur Réinitialiser puis confirmez
- Lancez Microsoft Store pour voir s’il fonctionne
Solution n°3 : Utilitaire de résolution des problèmes
- Rendez-vous dans les Paramètres
- Allez dans Mise à jour et sécurité puis dans Résolution des problèmes
- Sélectionnez Applications du Windows Store
- Cliquez sur Exécuter l’utilitaire de résolution des problèmes
- L’utilitaire recherche alors les problèmes à l’origine du dysfonctionnement de Microsoft Store
- Suivez les instructions de l’utilitaire
- Lancez Microsoft Store et vérifiez qu’il ne rencontre plus de problèmes
Solution n°4 : Réinstallation de Microsoft Store
Attention : Microsoft ne recommande pas cette manipulation. On préférera alors réparer Windows 10.
Certains ont tout de même recours à cette méthode qui consiste à ouvrir PowerShell en tant qu’administrateur et à taper la commande suivante pour réinstaller Microsoft Store :
Get-AppxPackage -allusers Microsoft.WindowsStore | Foreach {Add-AppxPackage
-DisableDevelopmentMode -Register « $($_.InstallLocation)\AppXManifest.xml »}
Solution n°5 : Réparer Windows 10
Dans le cas où les solutions précédemment proposées ne fonctionnent pas, il vous faudra essayer de réparer Windows 10.
Pour ce faire, vous avez le choix entre les 3 méthodes suivantes :
- avec l’outil de réinitialisation PC
- avec l’installeur Windows 10
- avec une clé USB d’installation Windows 10
Quelle que soit la méthode pour laquelle vous opterez, sachez que vos données seront conservées.
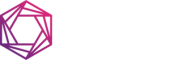
window store erreur 0x80131500 que faire merci